猫弾石のネガティブなんか忘れちまえ (ブログ編)
「猫弾石のネガティブ何か忘れちまえ」とは。
「あ〜、凹むわ〜」
「泣いても、泣いても、どうにもならない」
「いっそ、消えたい」
ちょっと、そこのあなた‼︎
俺もネガティブだから。基本、ネガティブだから。
いいんですよ。ネガティブで、でもね。
このままだと、身体と心、壊れちゃうから。
そんな人達に送る
「猫弾石のネガティブなんか忘れちまえ第2回」ですよ。
この記事の内容は猫弾石こと私が
日常のネガティブな気持ちを忘れる瞬間
を公開していきます。
運動、音楽、ゲーム、ニュース、新商品なんでも有りです。
記事を読んでくれた方が自分の記事に興味を持ち
「私も何か夢中になりたい」「私もそれやりたい」
って思ってくれれば、これ幸いです。
ネガティブは消えなくても、一瞬だけでも忘れる事なら出来ます。
一緒に忘れちまおうぜ‼︎
今回のネガティブな事を忘れる瞬間とは?
「ブログ」
です。
正直言ってブログをなめてました。
「お金も稼げるのか、いいね。」
なんて不純な気持ちで始めて実際、記事を書き始めるといろんな事に気づかされました。
その1、ネタを考えるようになり、余計な事を考えなくなる。
そう!余計な事は考えなくなるのです!
人間何かに集中していないと、ネガティブな事を考えがちです。
今、この瞬間のネタを考える事に集中しネガティブな感情を忘れてしまうのです。
その2、ネタ探しにアクティブになれる。
「こんなイベントがあるのか」
「こんなところがあるのか」
「こんな事も、面白そうだ」
「ブログに書いてみたい」
そう!行動範囲、行動力が広く、強くなるのです!
新しい事にチャレンジしているはず。
そして、その一瞬だけでもネガティブを忘れている。
その3、日常の小さな事に注目することが出来る。
そう!それはつまり、小さな出来事も感じ取ることができ
新しい解釈を加える事が出来るのです。
例えば、自転車がパンクしたとします。
普通はネガティブになるでしょう。
しかーし!
「これは、ブログのネタにできる」
「歩いて帰れば、面白いネタを発見する事が出来るかもしれない」
ねっ!ねっ!
いい事尽くしでしょ。
もちろん、綺麗事抜きにして、お金を稼ぎたい気持ちもあります。
でも、俺には、何も無いんですよ。
知識、ルックス、技術、無いんです。
あるのはネガティブ思考。
だからこそ、この記事をブログにしたかったんです。
俺みたいなネガティブ思考な人は沢山いる。
俺にできる事は、そんな人達の気持ちを変えるきっかけを作ることぐらい。
だから、日常に俺のネガティブな感情を忘れる瞬間をつたえようと思ったのです!
そして、一緒にネガティブを忘れられたらと。
おっと、熱くなってしまいました。
まぁ、将来的にお金が必要なので、広告よろしくお願いします。
でも、広告の審査、落ちちゃったんですけどね!
では、猫弾石でした。
そして、こんにちわ。
猫弾石です。
ここまで、読まれた方はブログ書きたくなったんじゃないですか?そこで
はてなブログの機能について説明していきたいと思います。
はてなブログの開設に関しては他の方を参考にして下さいね。
記事を書く時にこの様な画面になりますね。
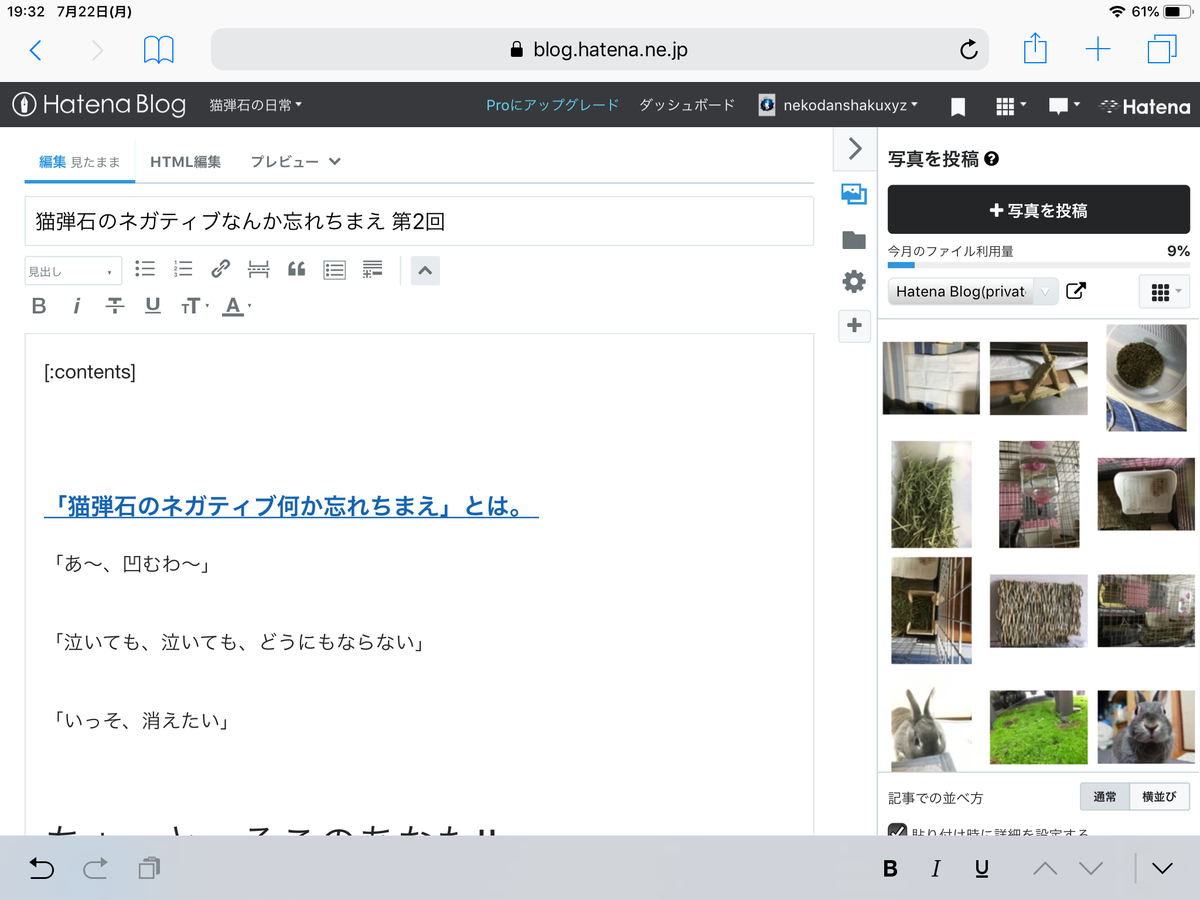
そこで気になるのが、上のこの部分
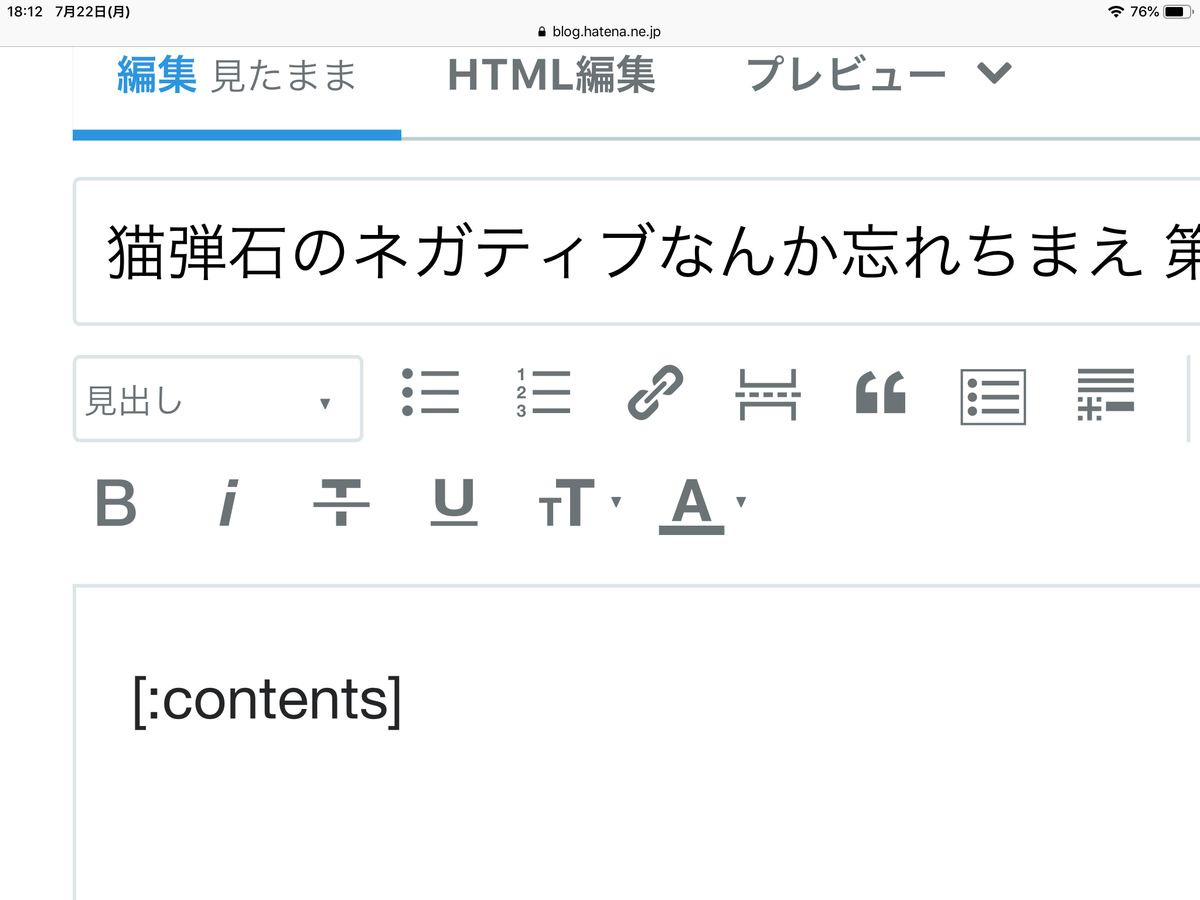
タイトルの下に色々の記号があると思います。
これを豪勢に説明していきたいと思います。
左上の「見出し」から右に向かって順に
見出し、箇条書き、番号付きリスト、リンク、続きを読む、引用、目次 、脚注
下段の「B」という文字から順に
太字、斜体、打ち消し、アンダーライン、文字の大きさ、文字色
と並んでいます。
記号なので分かりにくいと思うのですが、順番はこの通りです。
では、各ボタンの機能について説明していきたいと思います。
上段
- 見出し
- 箇条書き
- 番号付きリスト
- リンク
- 続きを読む
- 引用
- 目次
- 脚注
下段
- 太字
- 斜体
- 打ち消し
- アンダーライン
- 文字の大きさ
- 文字色
では、上段から細かく説明していきましょう。
1.見出し
見出しというのは、分かりやすくいうと「目次をクリックすると、その目次の項目まで飛んでくれる」機能ですかね。
見出しのやり方は、まず、見出しにしたい文字を打ち込みます。
そして、その文字を選択します。

選択できたら次に見出しというところを押します。
すると
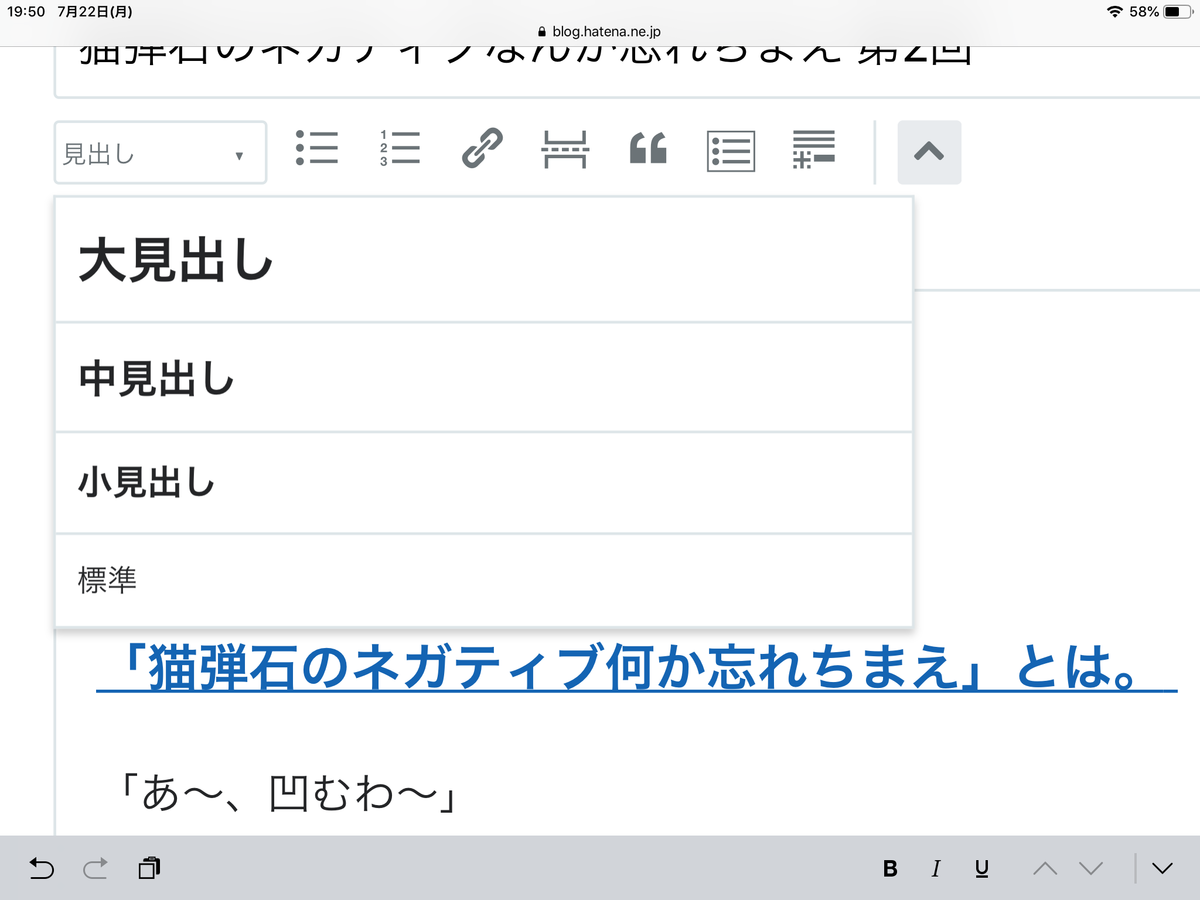
大見出し、中見出し、小見出し、標準と出ますね。
そこから選択します。
第一段階はこれで終了です。
では、この見出しを目次の様にどこかに表示しなければなりませんね。
まず、目次を表示させる場所にカーソルを移動させます。
そこで上段 7.目次 ボタンを押します。
すると
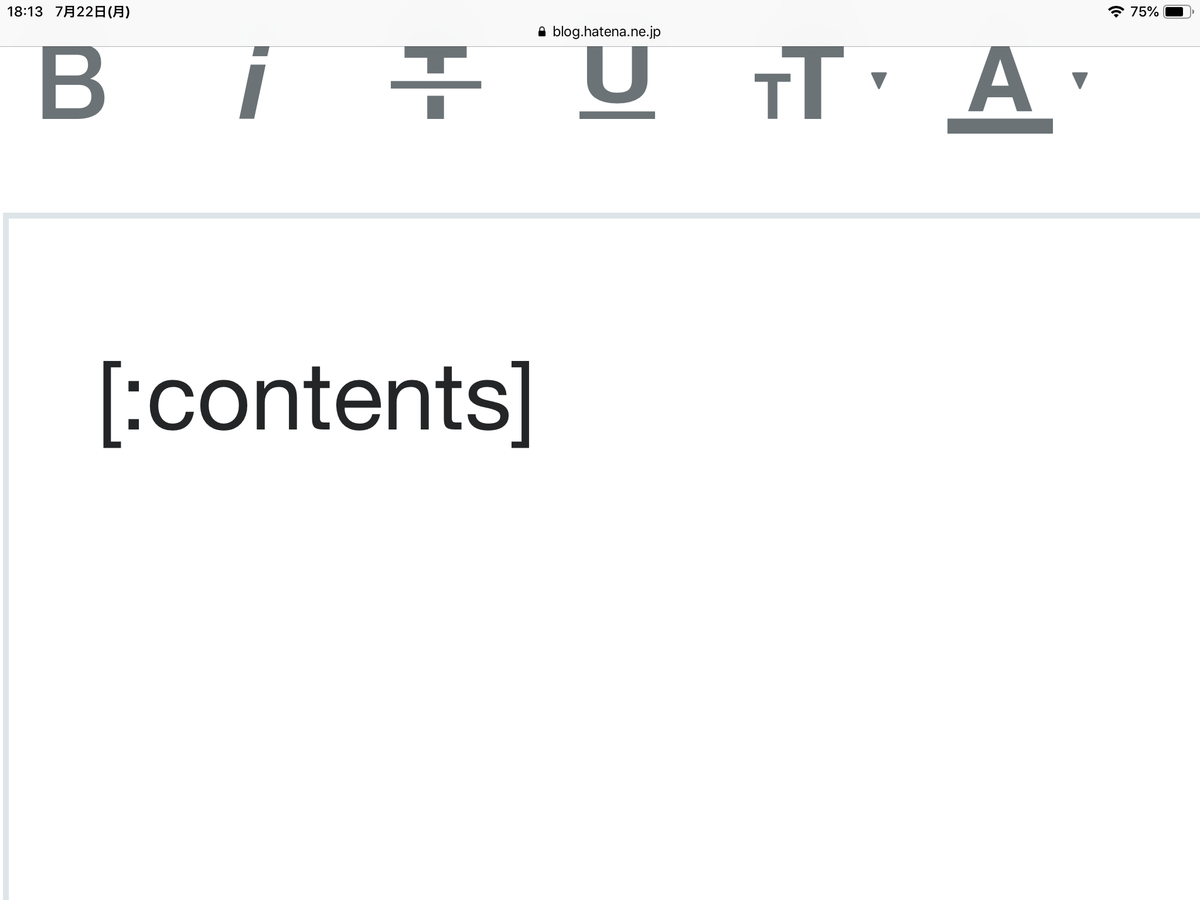
この様な表示になります。
「目次になってないじゃないか」
とお思いでしょうが、これは編集中なので実際公開した後の画像がこちら
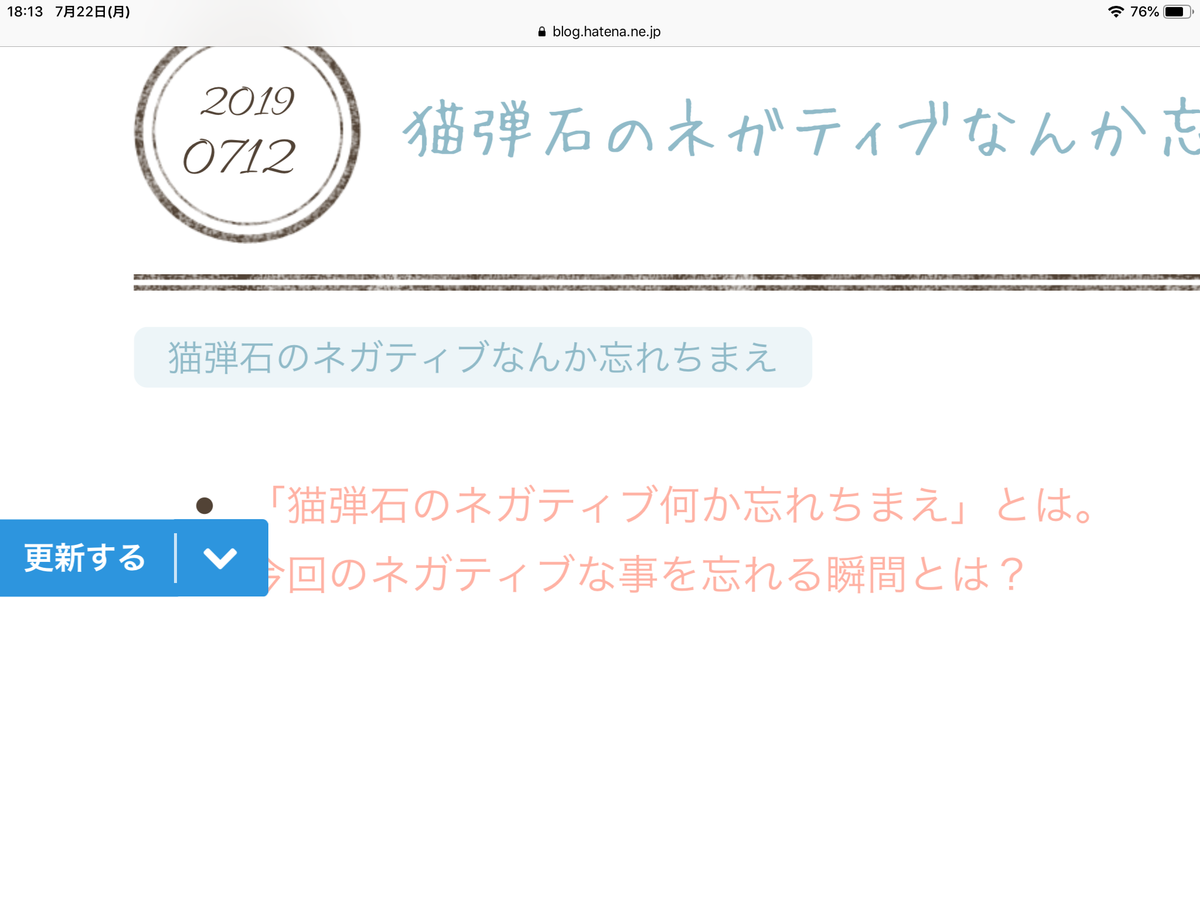
この様に表示されます。ここの目次『「猫弾石のネガティブなんか忘れちまえ」』
を押すと見出しを選択した所に飛んでくれるわけです。
見たい部分に飛んでくれるので便利ですね。
2.箇条書き
その名の通り箇条書きですね。
実際ここで書いてみます。
まず、箇条書きボタンを押します。その後に文字を書けばいいわけです。
- うさぎ
- 猫弾石
- ネガティブ
- そら日記
このように表示されます。「そら日記」で終わりたければ、また箇条書きボタンを押せば、今この文章のように戻ります。
3.番号付きリスト
箇条書きに似ているのですが、・のところが番号になっています。
実際ここで書いてみます。
まず、番号付きリストボタンを押します。その後、文字を書けばいいわけです。
- うさぎ
- 猫弾石
- ネガティブ
- そら日記
このように表示されます。「そら日記」で終わりたければ、番号付きリストボタンを押せば、今この文章のように戻ります。
4.リンク
このリンクとは、簡単に言うと「リンクを押すとそのサイトを表示します。」
という事です。
使い方はリンクボタンを押すと
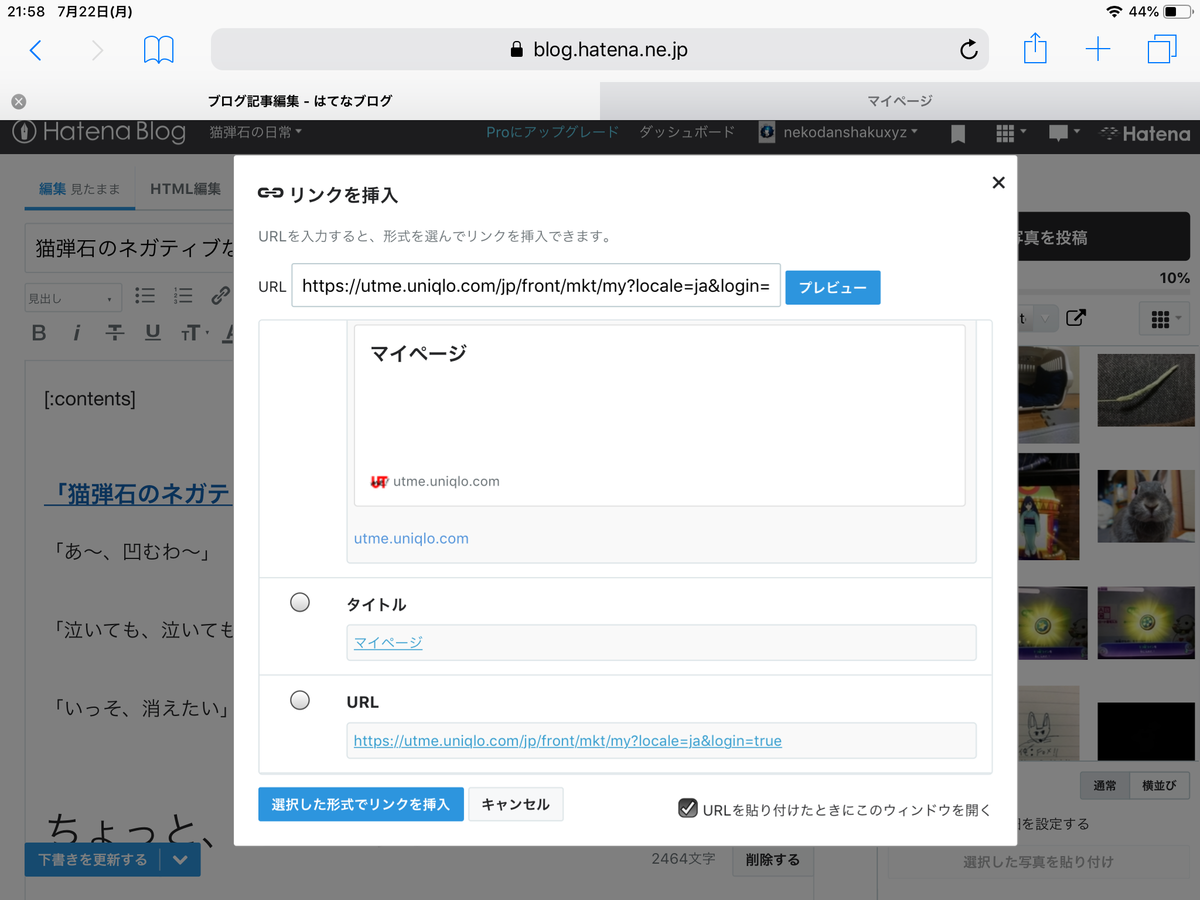
このようが画面が表示されるので私のようにURLを打ち込みます。
後は形式を選び「選択した形式でリンクを挿入」を押すだけです。
するとこのようになります
この「マイページ」を押すと私のデザインしたTシャツが売っているUTmeのサイトに行けるわけです。
ちなみに、勝手にリンクを貼ってはいけないサイトもあるので注意してください。
5.続きを読む
通常、ブログを読む時に全ての記事の文字を表示してしまいます。
下の方の記事を読みたい時に長々とスクロールしなければなりません。
そこで、この「続きを読む」を設定すると記事の途中までを表示し、下に「続きを読む」という文字を表示します。
そこを押すとその記事全てが表示されるわけです
全ての記事が短く、読みたければ「続きを読む」を押す。
スクロールが短くなりますね。スッキリです。
やり方は、記事を書くで、その記事の表示させたいところまでカーソルを持っていき、「続きを読む」ボタンを押す。
すると

このように点線が表示されます。
この点線まで記事を表示させるという事です。
公開後の画像がこちら

このように、「続きを読む」という表示されます。この「続きを読む」を押すと記事全てが見れるわけです。
6.引用
引用とは自分の言葉や文章を説明するために、人の言葉や文章を引いて用いる事です。
著作権があるものはこれを使わないと問題になります。
著作権について私も詳しくないので色々調べてから、引用を使ったほうがいいと思います。
自分の文章と引用を区別するために、このボタンがあるみたいです。
カーソルを引用する文字を書くところへ持っていき、引用ボタンを押す。
そして文字を打ち込みます。
実際、の画像がこちら

確かに区別はつきますね。
7.目次
このボタンは見出しのところで目次を表示させるために、使うボタンです。
詳細は1.見出しをご覧ください。
8.脚注
脚注とは、簡単に言うと指定した用語の説明や解説をする文です。
では、実際に使ってみましょう。
まずは、脚注を入れたい用語の後にカーソルを移動させます。
そして、脚注ボタンを押します。
すると
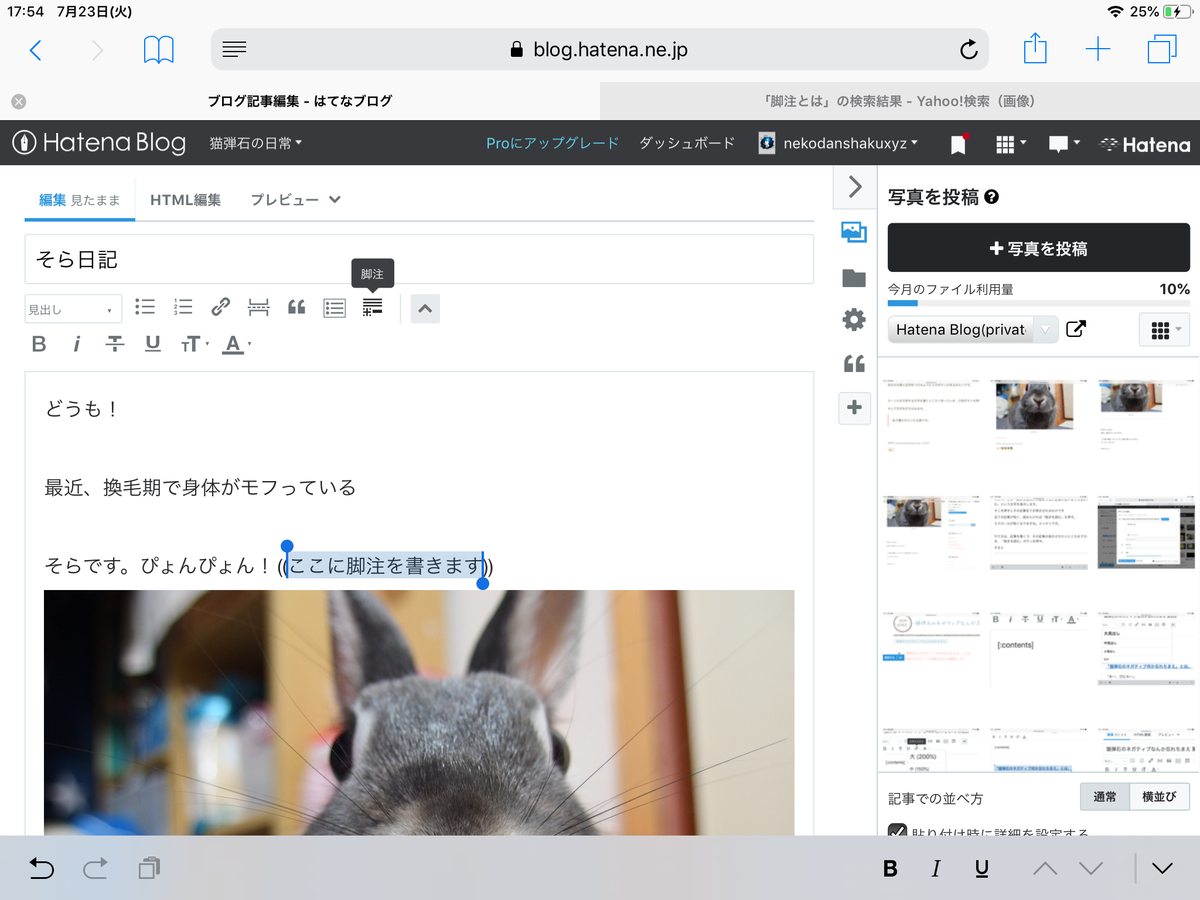
今回は、「ぴょんぴょん!」に脚注を書きます。

「うさぎさんが飛び跳ねているイメージ」と説明したいので書き込みます。
すると、編集後の画面ではこのように表示され

実際は「1」と表示されここを押すと
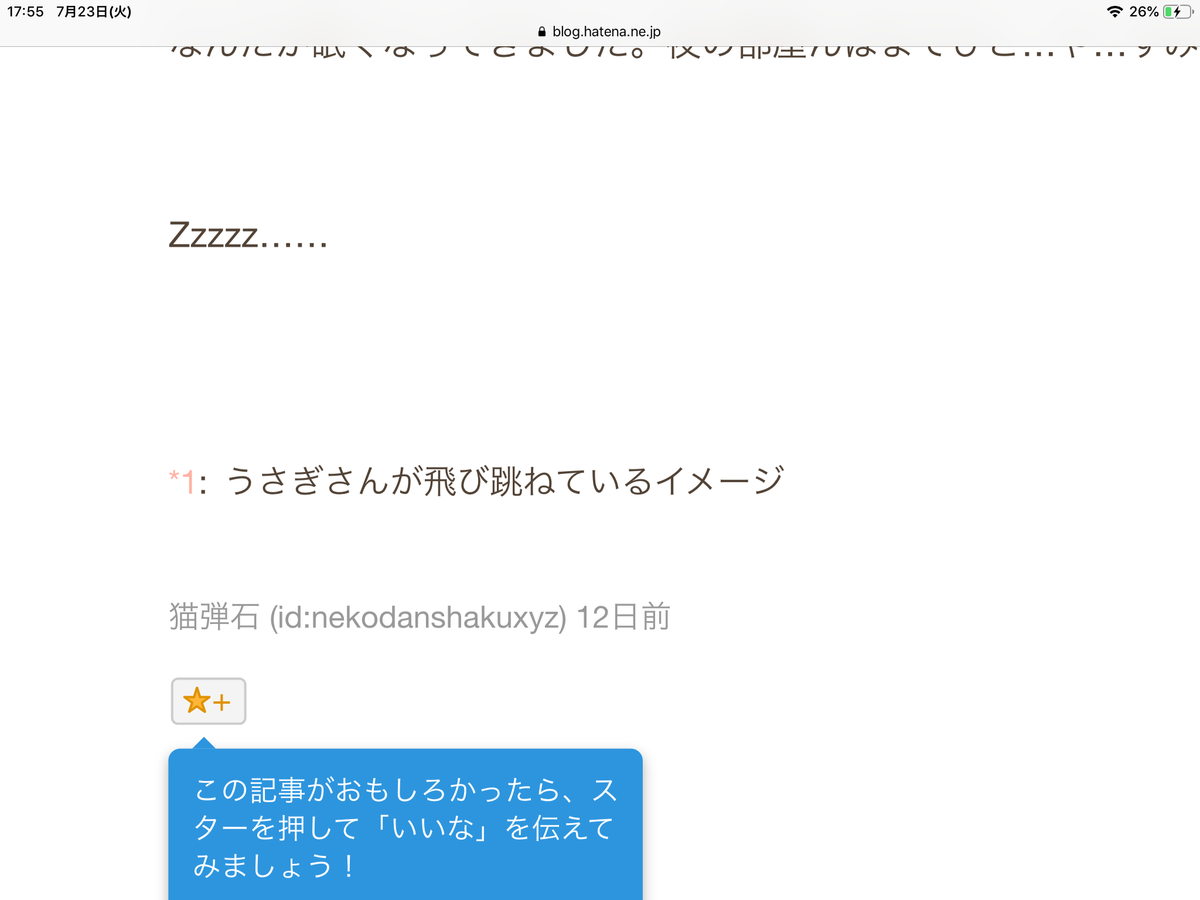
記事の最後に移動しこのように表示されます。
下段のボタンの説明
1.太字
2.斜体
3.打ち消し
4.アンダーライン
5.文字の大きさ
6.文字色
では、説明します。
1.太字
読んで字のごとく文字が太くなります。
太くしたい文字を選択し
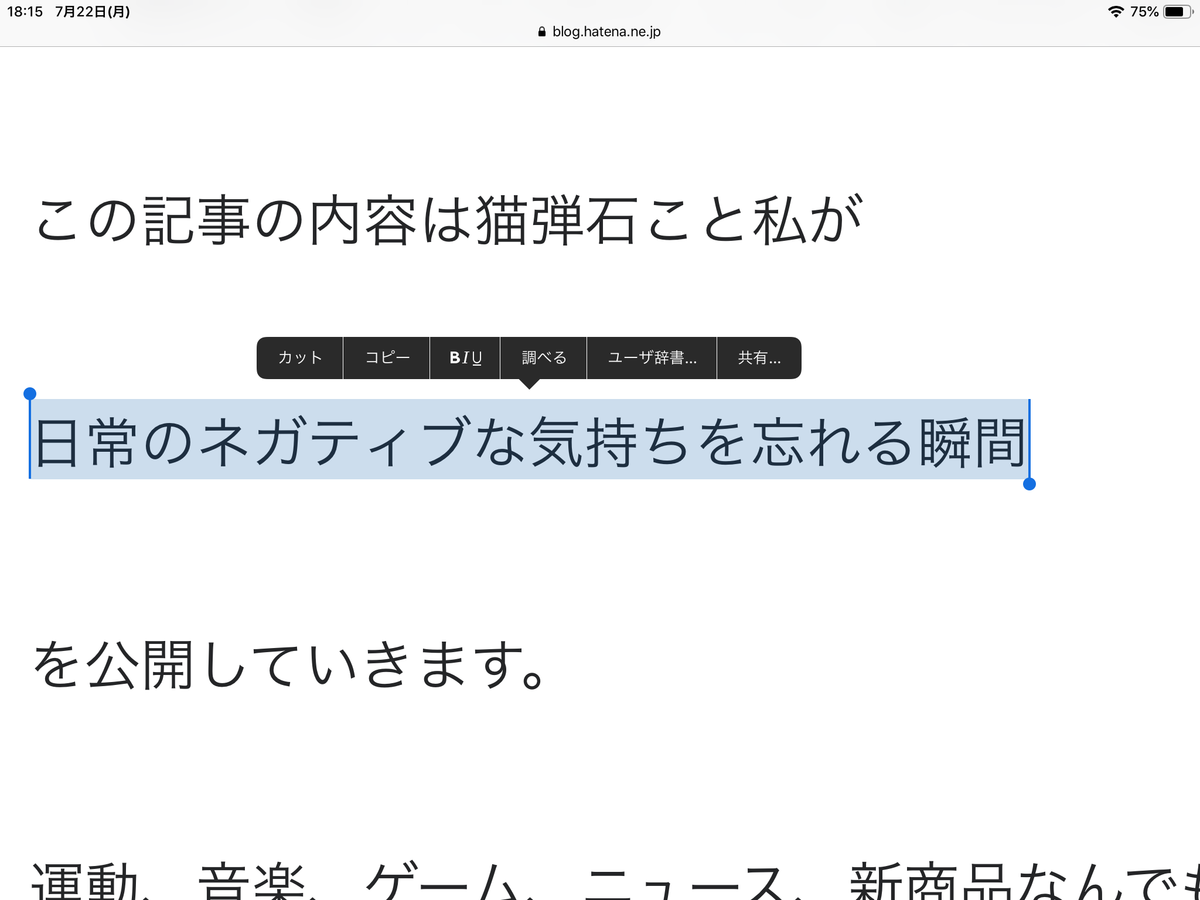
太字ボタンを押します。
すると
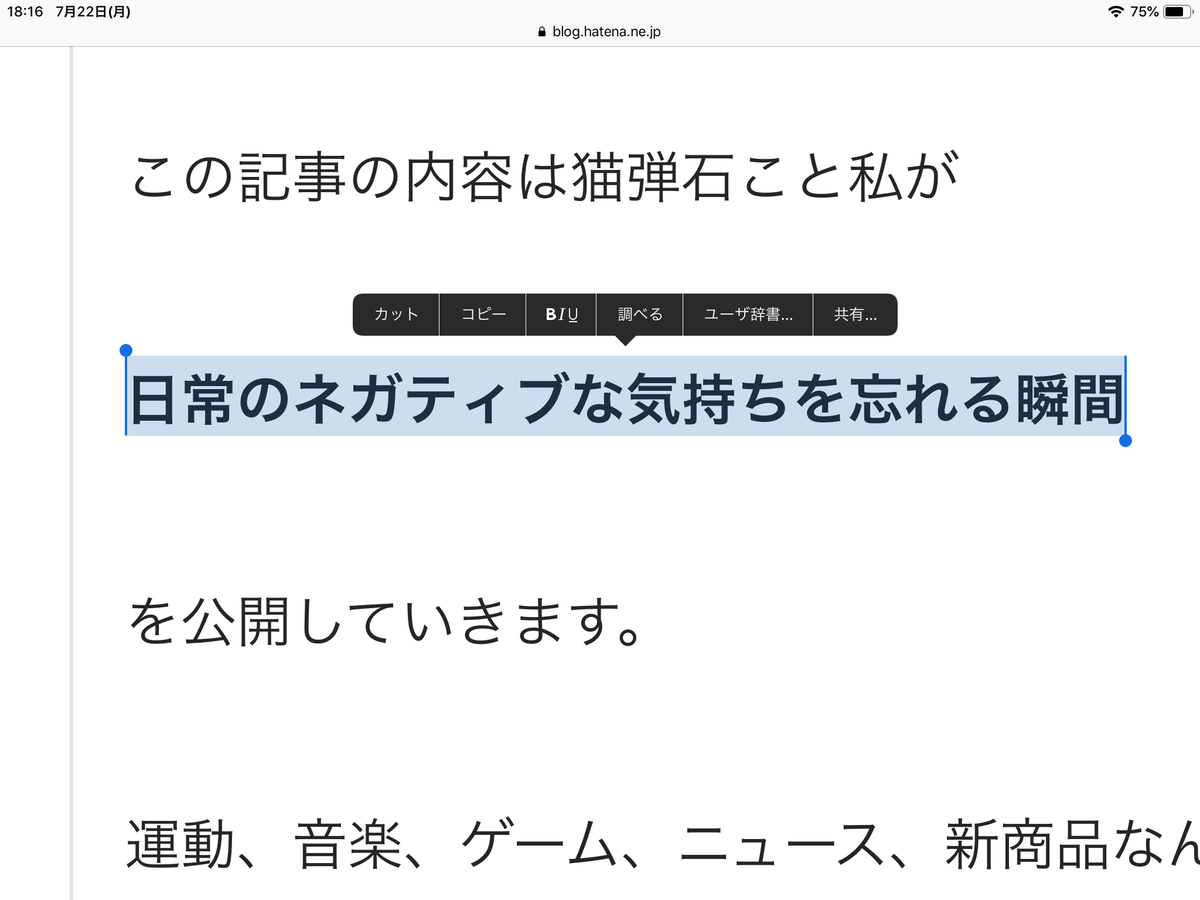
文字が太くなります。
2.斜体
文字を斜めにします。
文字の選択は、もうお分かりだと思うので画像は省略させてもらいます。
詳しくは1.太字をご覧ください。
では、文字を選択し斜体ボタンを押すと

文字が斜体になります。
3.打ち消し
書いた文字に線を引き打ち消します。
文字の選択は、もうお分かりだと思うので画像は省略させてもらいます。
詳しくは1.太字をご覧ください。
では、文字を選択し打ち消しボタンを押すと
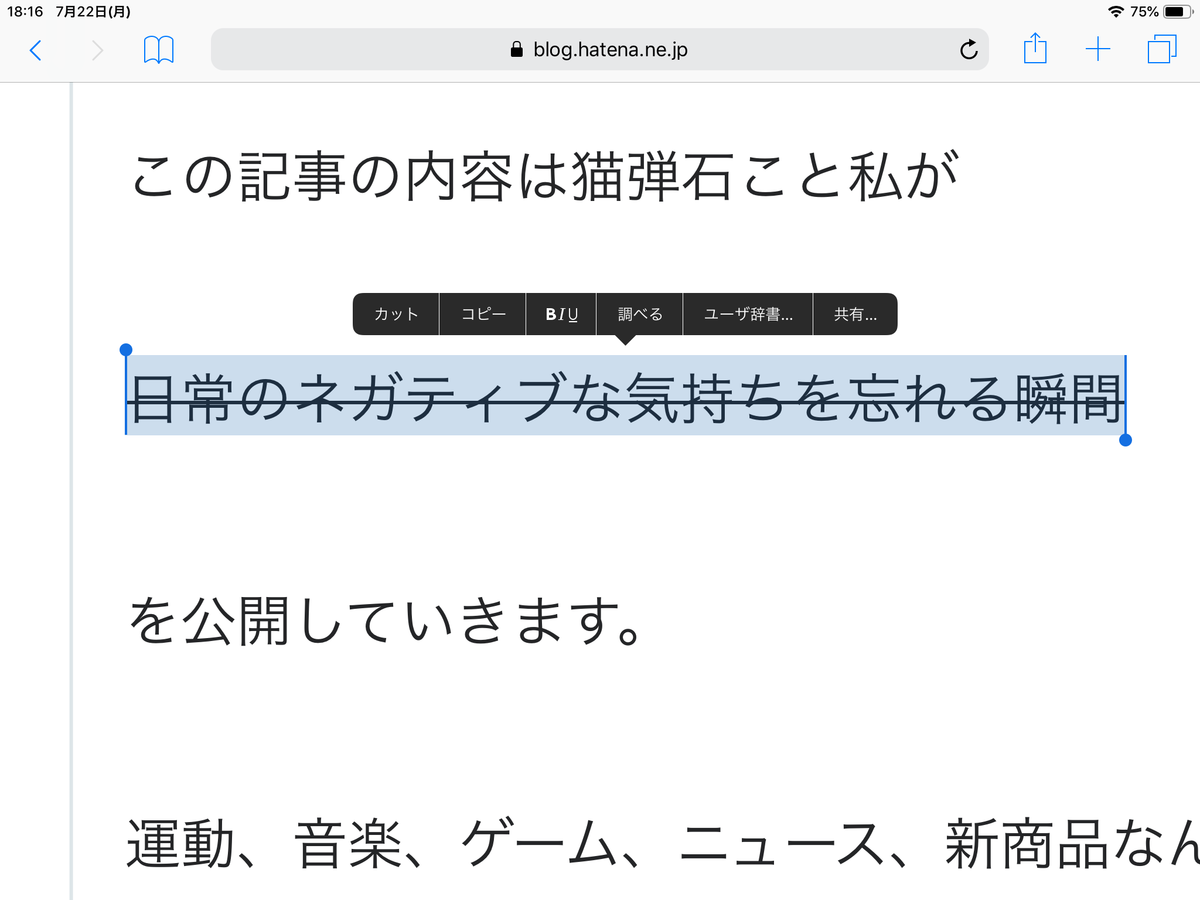
このように、表示されます。
4.アンダーライン
書いた文字にアンダーラインを引きます。
文字の選択は、もうお分かりだと思うので画像は省略させてもらいます。
詳しくは1.太字をご覧ください。
では、アンダーラインボタンを押すと
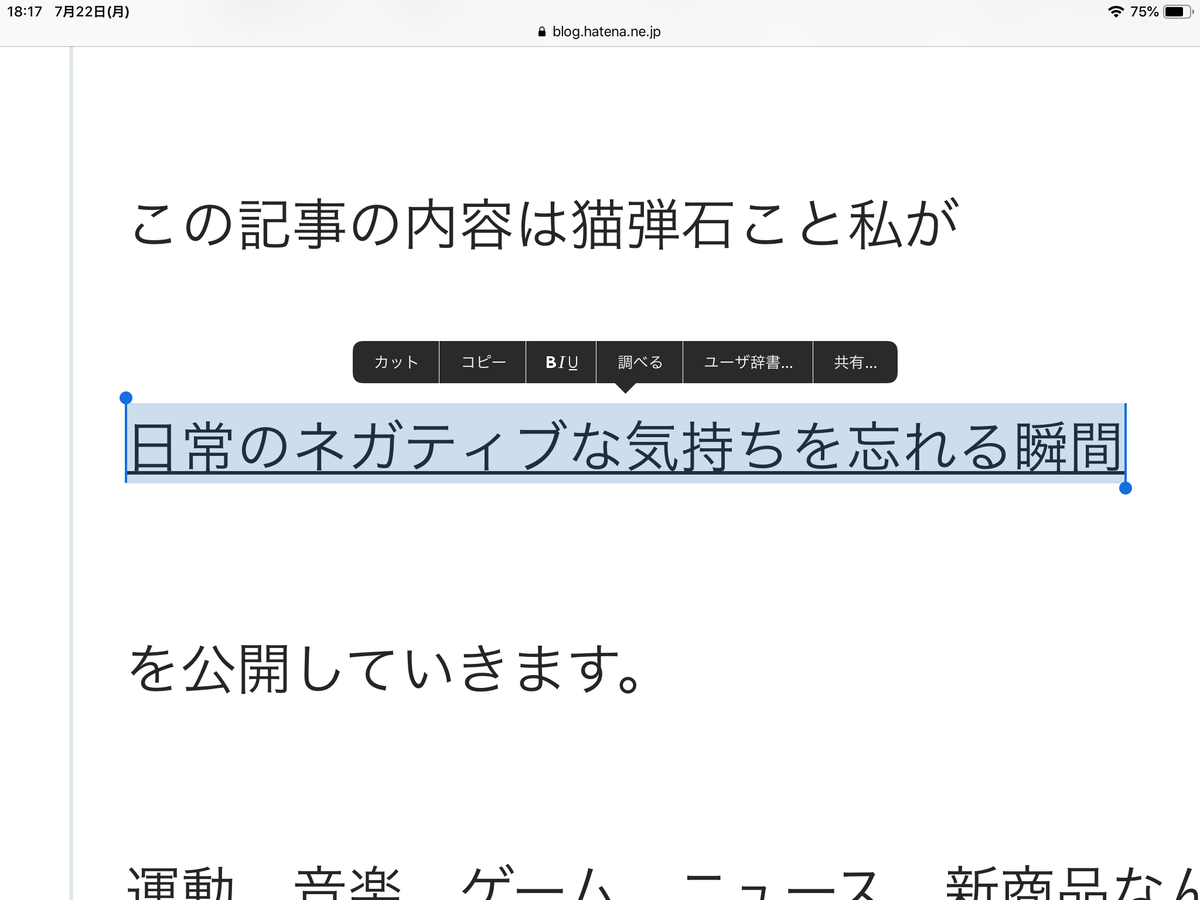
このように、表示されます。
5.文字の大きさ
文字の大きさを変えることができます。
文字の選択は、もうお分かりだと思うので画像は省略させてもらいます。
詳しくは1.太字をご覧ください。
では、文字を選択し文字の大きさボタンを押すと
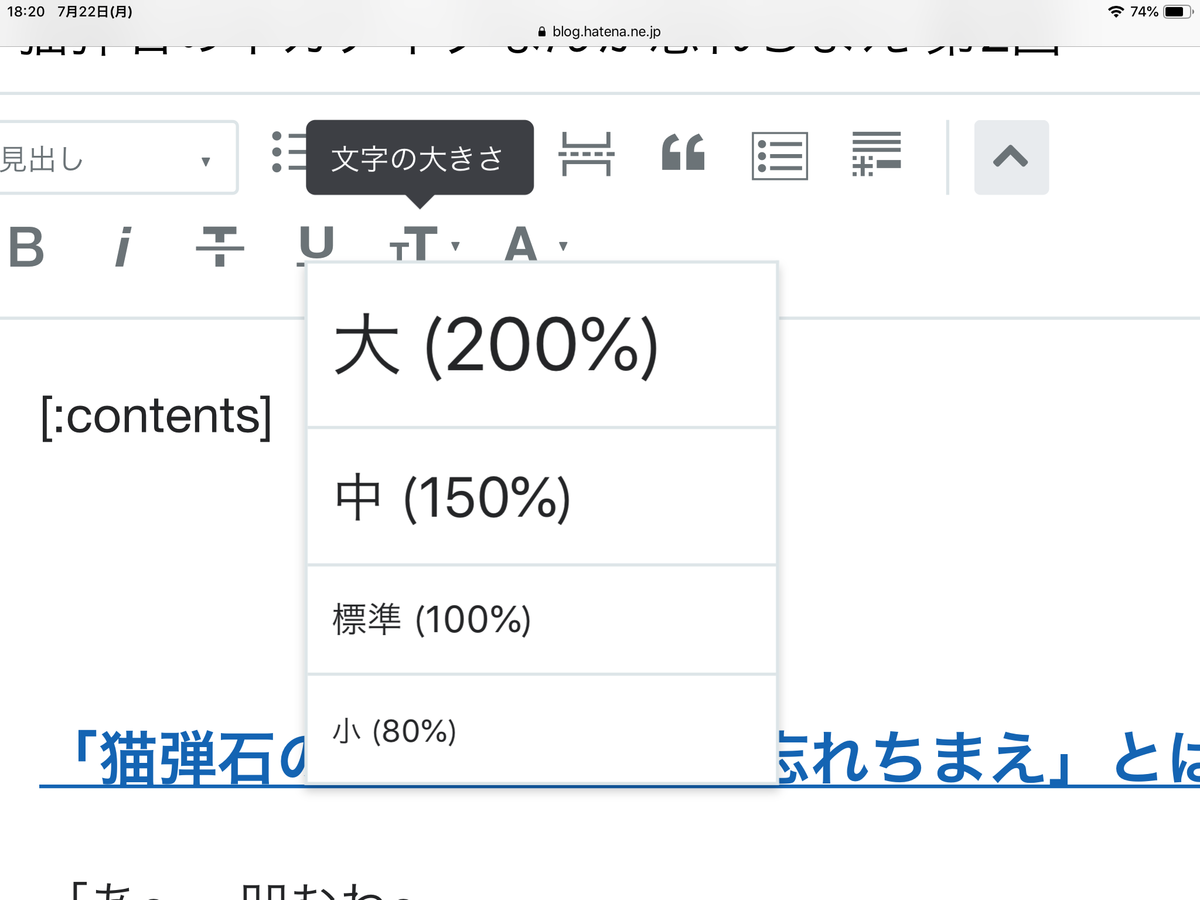
このように、表示され
大(200%)、中(150%)、標準(100%)、小(80%)から選びます。
では、大(200%)で試してみます。
すると
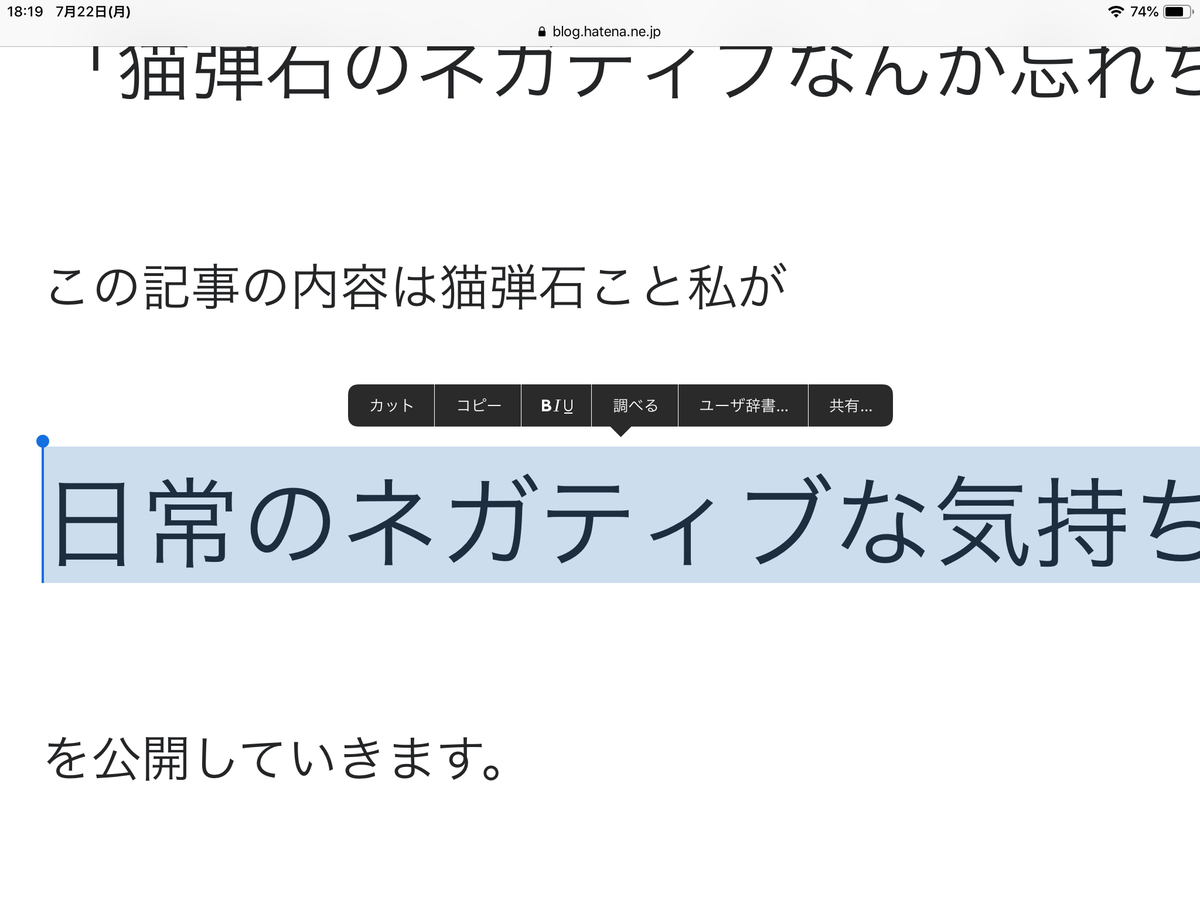
このように表示されます。
以上が説明となります。
終わりに
私も初心者なので、分かりやすく説明しました。
あくまでも、個人的に簡単に説明したので不備がある点があるかもしれません。
また、何か間違っていたところがあれば、ご指摘よろしくお願いします。
いや〜、何とか書き終えました。
初心者なので大変でした。
はてなブログ初心者のお役に立てたらと思います。
あまりにも文字を打ち込むのでiPadのキーボードでは大変だったので

買っちゃいました。
これからも、頑張っていこうかと思います。
では、猫弾石でした。